Remote Assistance service
Sometimes, solving technical problem via phone or message only is not enough for complicated issues. In such case, our technical support may ask you to bring your device to the campus. Anyway, alternatively, you can ask for Remote Assistance Service.
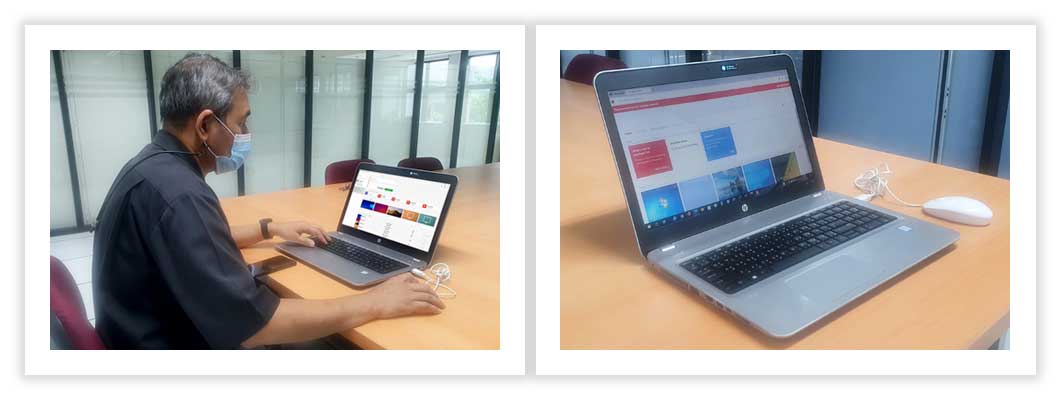
The Remote Assistance Service means that our technical support will access your device remotely, so you don’t have to bring your PC or laptop to the campus. To ask for our Remote Assistance service, you must install an application called “Anydesk”. To setup the application, please follow the steps shown below.
Anydesk Installation
1. Download
Download the application according to your device platform from this link: Download
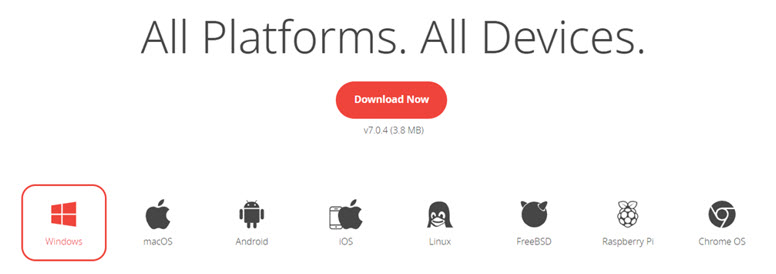
Then, start the downloaded file.
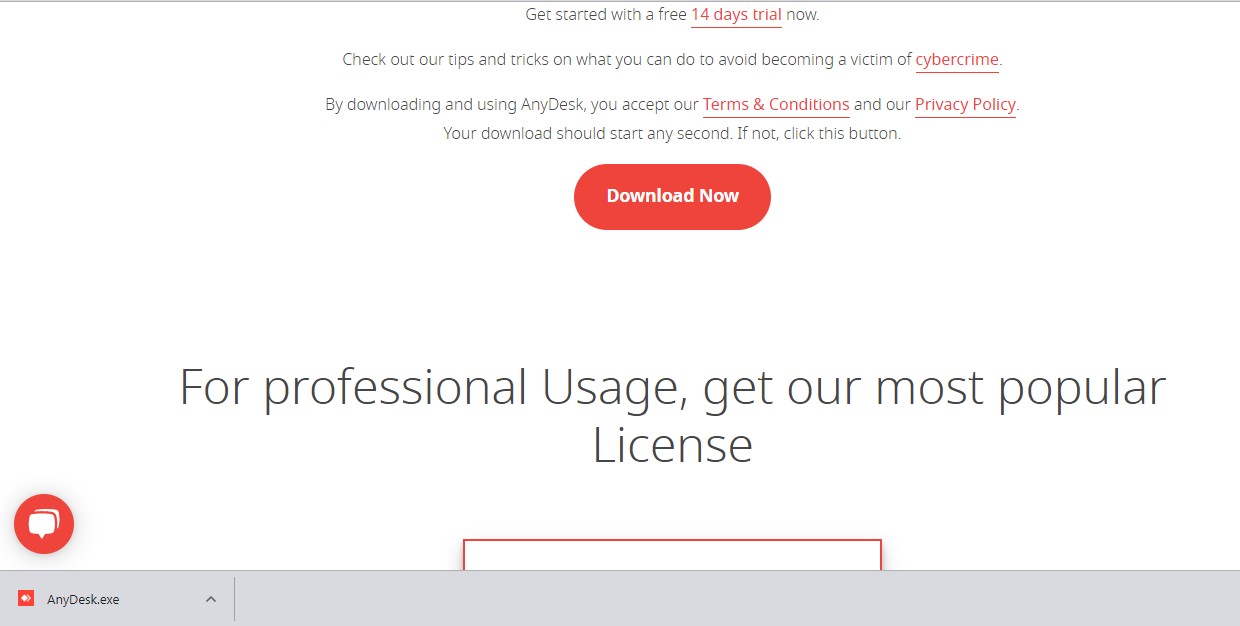
2. Install Anydesk
The latest Anydesk allow you to run it instantly without installation, however, if you have plan to use Anydesk more often, installing it give you better features. To install the Anydesk, click at “Install Anydesk on this device…”
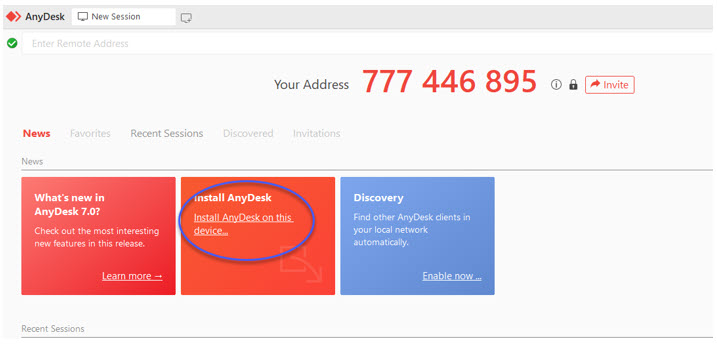
If you are not sure about the installation options, leave them as the default setting, just click “Accpet & Install”.
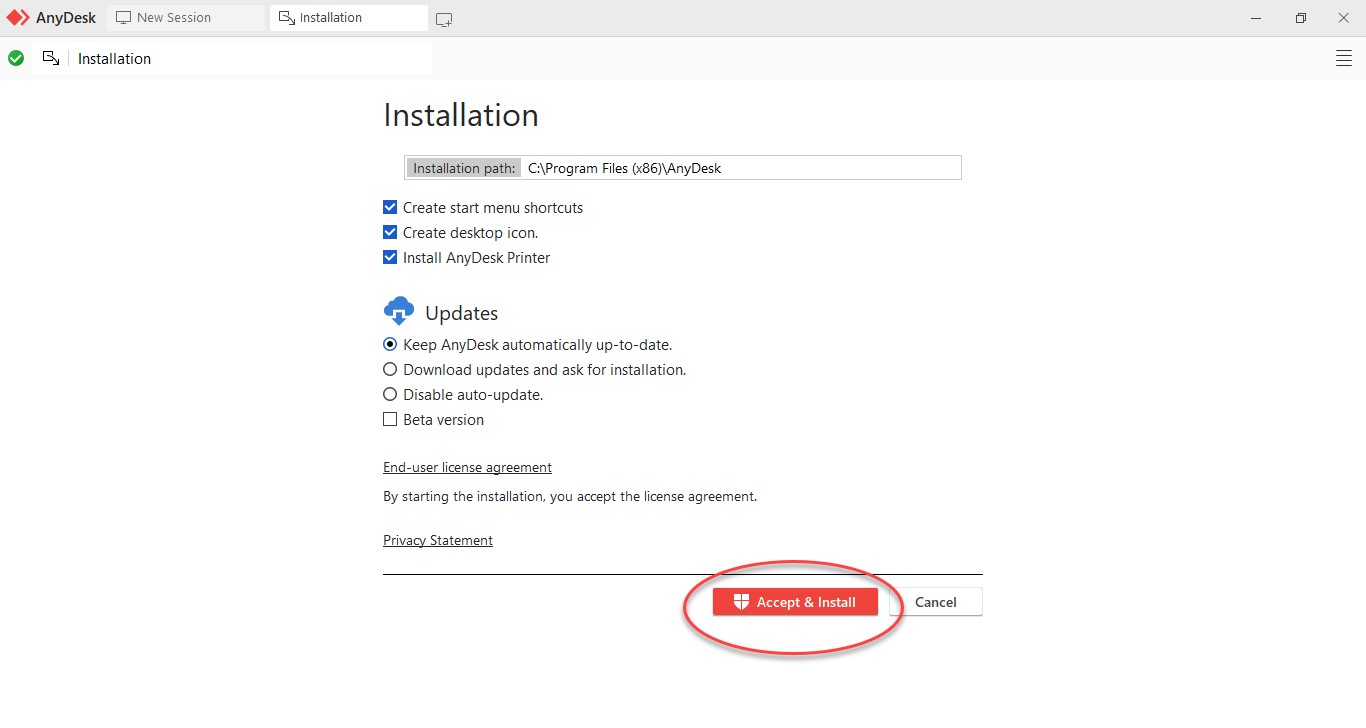
Then, click “Install’ at the pop-up dialog.
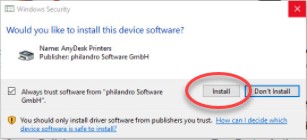
3. Get started
Then, you may see the post-installation window as shown, just click “Get Started”, or you may just simply restart the application. The application run as a “service” so you cannot close the application just by clicking the “x” button at the right top window, instead you must right click at its icon in the system trey and select Quit menu.
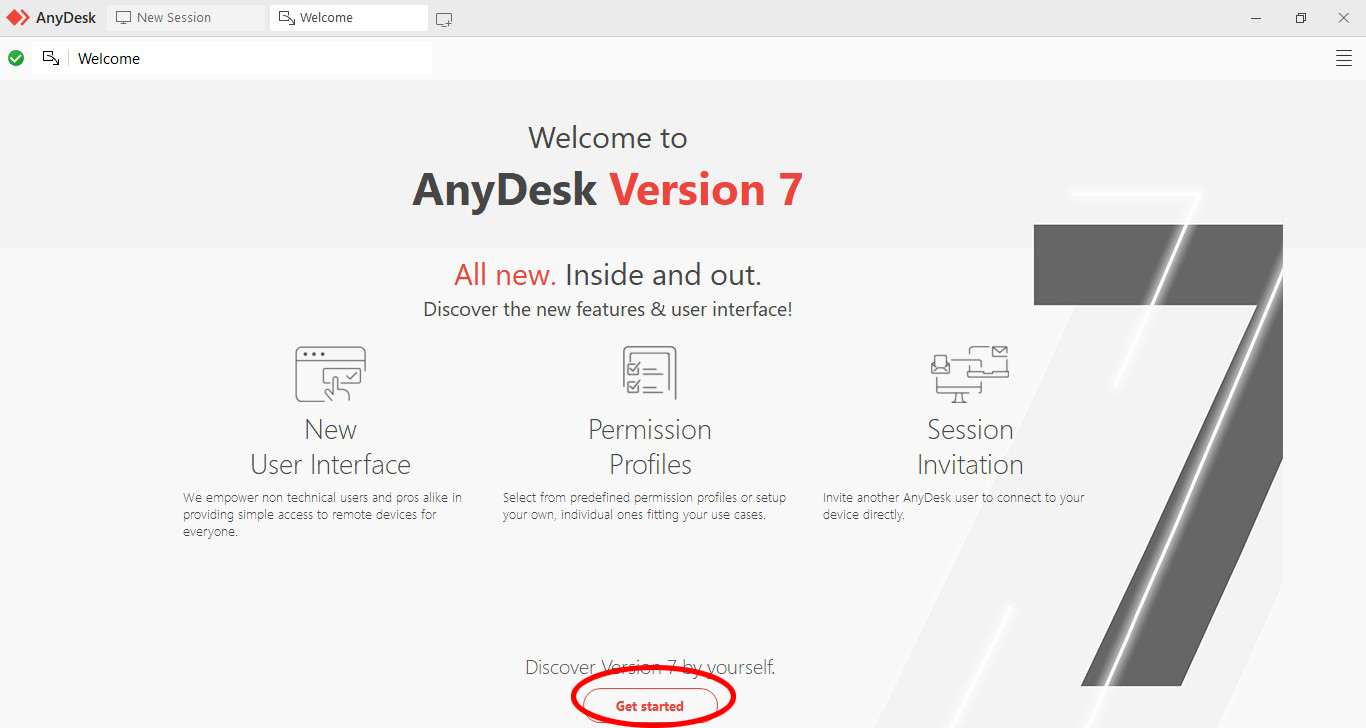
Your accessible address is a 6-digit number. You can inform this number to our technical support for Remote assistance service.
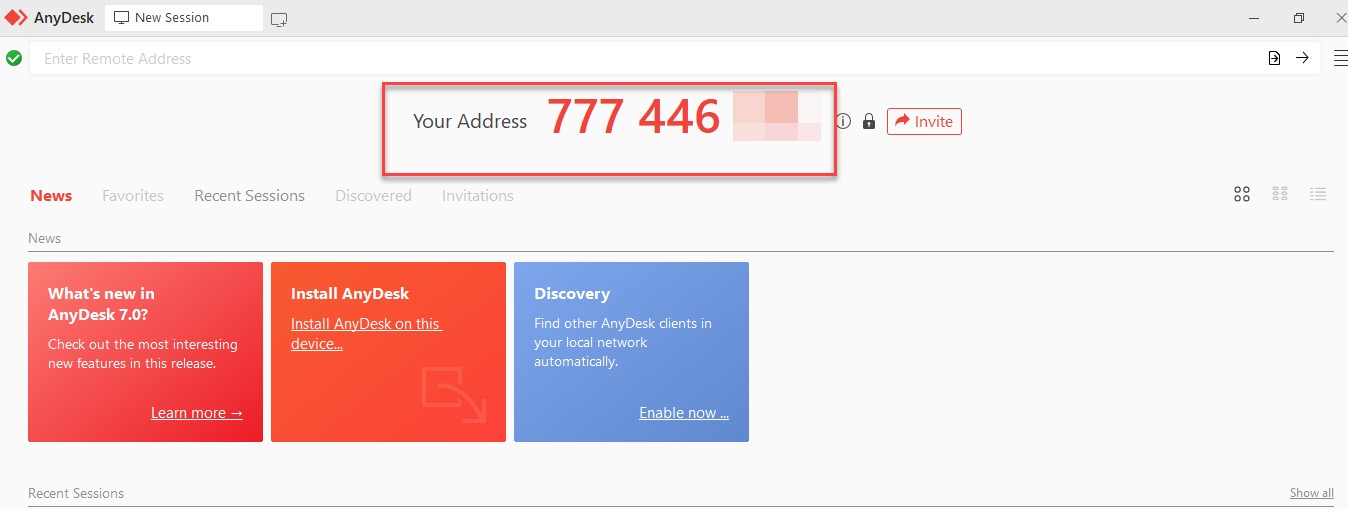
NOTE:
- Please remind that, allowing our staffs to access to your computer, there is a chance that your information may be revealed to them.
- Please monitor what the staffs doing all the time and stop the session immediately if you found something improper.
- At this moment, only Anydesk is available for Remote Assistance service.